Contents
Introduction: The Need to Cancel YouTube TV
In the ever-evolving landscape of streaming services, YouTube TV’s recent price hike has emerged as a significant factor prompting users to reconsider their subscriptions. Initially launched in 2017 at an affordable rate, the service’s pricing has since undergone considerable changes, now standing at a substantial $65 per month. This increase, reflecting almost a doubling of the cost since its inception, has led many to evaluate the value they derive from the service amidst a highly competitive streaming market.
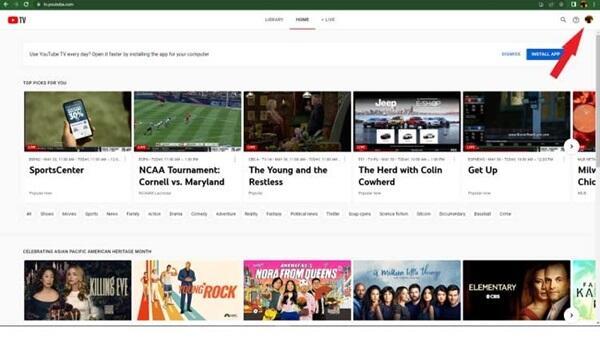
In this guide, we delve into the practical aspects of canceling your YouTube TV subscription. Whether your decision is driven by budget constraints, a shift in viewing preferences, or simply the desire to explore other streaming options, this article provides a comprehensive step-by-step process for different devices. We aim to make the cancellation process as smooth and understandable as possible, guiding you through each stage with clarity and detail.
Step-by-Step Guide to Cancel on Desktop
Canceling your YouTube TV subscription from a desktop involves a series of straightforward steps:
- Access YouTube TV: Open your preferred web browser and navigate to tv.youtube.com.
- Sign In: Click the ‘Sign In’ button in the top-right corner, select your Google account, and enter your password if you’re not already signed in.
- Profile Icon: Once signed in, click on your profile icon located in the top-right corner.
- Navigate to Settings: In the drop-down menu, select ‘Settings’.
- Go to Membership: Within Settings, find and click on ‘Membership’ at the top of the left sidebar.
- Choose to Cancel: Under the YouTube TV section, click on ‘Pause or Cancel Membership’, and then select ‘Cancel Membership’.
- State Your Reason: Choose a reason for canceling from the provided list. You’re not required to enter additional details in the text field.
- Continue with Cancellation: Click on ‘Continue Canceling’ at the bottom of the pop-up window.
- Finalize Cancellation: Finally, click ‘Cancel Membership’ to confirm your decision.
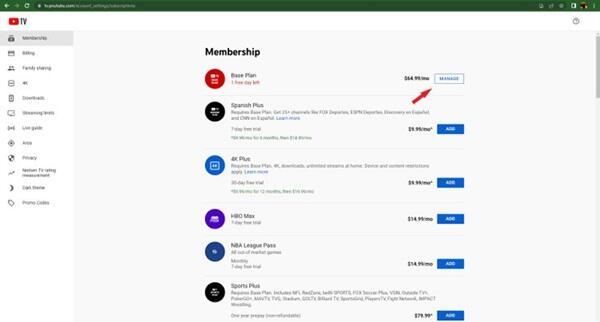
After completing these steps, you will be redirected to the Membership page, where you should see a ‘Restart Membership’ option under the YouTube TV logo, indicating successful cancellation. You will also receive an email confirmation of your subscription cancellation.
How to Cancel on Mobile Devices
Canceling on iPhone
To cancel your YouTube TV subscription on an iPhone, follow these steps:
- Open Web Browser: Use Safari or any other browser to visit tv.youtube.com.
- Profile Icon: Tap your profile icon.
- Settings and Membership: Navigate to ‘Settings’, then ‘Membership’.
- Cancel Membership: Select ‘Cancel Membership’ and confirm your choice.
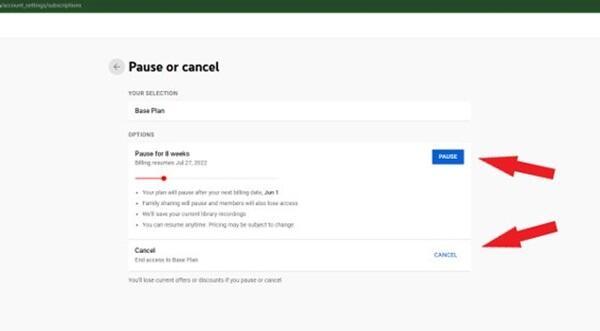
Canceling on Android
For Android users, the cancellation process is slightly different:
- Open App: Launch the YouTube TV app on your Android device.
- Sign In: If not logged in, tap ‘Already a Member?’ and enter your Google credentials.
- Profile Icon: Tap your profile icon in the top-right corner.
- Access Settings: Select ‘Settings’.
- Membership Section: Tap on ‘Membership’.
- Cancel or Pause: Choose ‘Pause or Cancel Membership’, then select ‘Cancel’.
- Reason for Canceling: Pick your reason for canceling the subscription.
- Continue Canceling: Click ‘Continue Canceling’. No need to add any text.
- Confirm Cancellation: Finally, select ‘Cancel Membership’ to confirm.
Understanding Subscription Pause
Pausing your YouTube TV subscription is an alternative to outright cancellation, offering a temporary hiatus without fully severing ties. When you opt to pause, your access to the service is suspended, but notably, you aren’t charged during this dormant period. It’s a flexible option that allows for a pause of up to eight weeks. During this time, your current library recordings are preserved, and the pause applies to all accounts linked to your YouTube TV subscription.
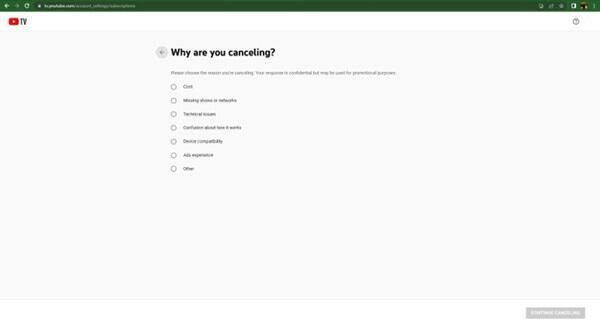
This feature is particularly useful if you foresee a temporary change in your viewing habits or financial situation. Unlike cancellation, which ends your subscription and access to add-on networks, pausing simply puts your account on hold. Once you decide to resume the service, full access is reinstated, making it a convenient choice for those who plan to return to YouTube TV in the near future.
Post-Cancellation: What to Expect
After canceling your YouTube TV subscription, here’s what you can anticipate:
- End-of-Payment Access: You retain access to YouTube TV until the end of your current payment cycle.
- Loss of Add-On Networks: Post your payment month, access to any add-on networks will cease.
- Library Expiration: Recorded programs in your library expire after 21 days. However, YouTube retains your library preferences.
- Future Re-Subscription: If you choose to reactivate your membership later, special rates or access to previously recorded shows may not be available.
- Data Retention: For billing and fraud protection, Google keeps limited information, like your home zip code.
These points highlight the key aspects to be aware of, ensuring no surprises after you’ve made the decision to cancel.
Seeking Support: How to Contact YouTube TV
If you encounter issues during the cancellation process or have billing concerns afterward, YouTube TV offers several avenues for support. You can access help via your YouTube TV account on a computer, mobile app, or mobile browser. Click on your profile icon and select ‘Help’ to explore the support options.
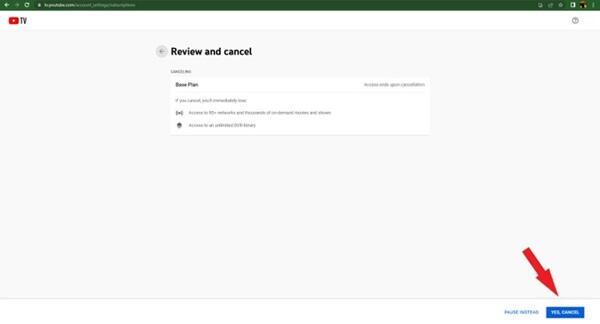
Unfortunately, YouTube TV doesn’t provide a direct customer service phone number. However, you can choose to chat with their support team for immediate assistance, send an email for a response within 24 hours, or request a callback from a support representative. After canceling, it’s also prudent to contact your bank to halt any future payments to YouTube TV, ensuring no unintended charges occur. If you are mistakenly billed post-cancellation, promptly contact both YouTube TV support and your bank to resolve the issue.
Conclusion: Final Thoughts and Additional Tips
In summary, cancelling your YouTube TV subscription, whether on desktop or mobile devices, is a straightforward process. By following the detailed steps provided, you can ensure a hassle-free experience. Remember, pausing your subscription is an alternative if you’re not ready for a full cancellation. Post-cancellation, be aware of the changes in service access and consider contacting YouTube TV support for any further assistance.
For those contemplating cancellation, weigh your options carefully. Consider the cost-to-benefit ratio of the service, especially in light of the recent price hikes. Making an informed decision can help align your entertainment choices with your current lifestyle and budget needs.